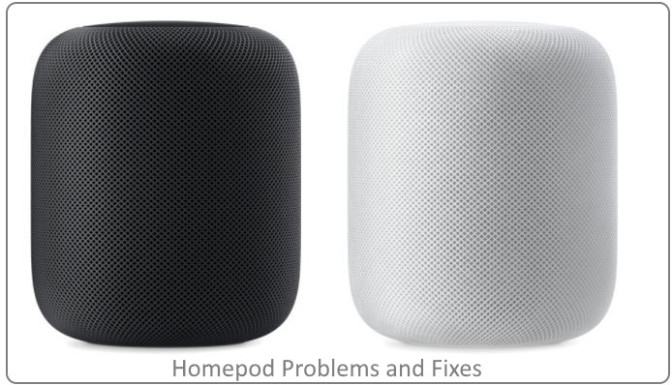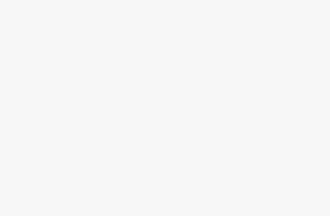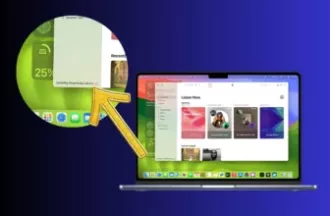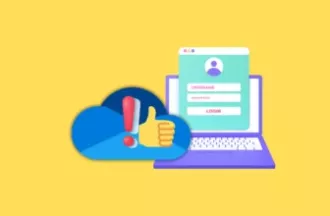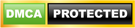Last Updated on Jan 26, 2023
Apple Homepod is excellent news for Music lovers who Eager to listen to pure sound and access smart home accessories at home Room/ office using the Voice command. Also, New sensor technology identifies space and delivers HD sound in your entire room and hole. Also, Homepod will work for Multi-Room Audio and Stereo, but not now, we need to wait for the next update.
HomePod has exciting new features and Security that help and enjoyable. Having any issues with play music on Apple smart speaker HomePod via Apple Device, Find the Quick Solutions below.
Common Apple Homepod Problems and Solutions
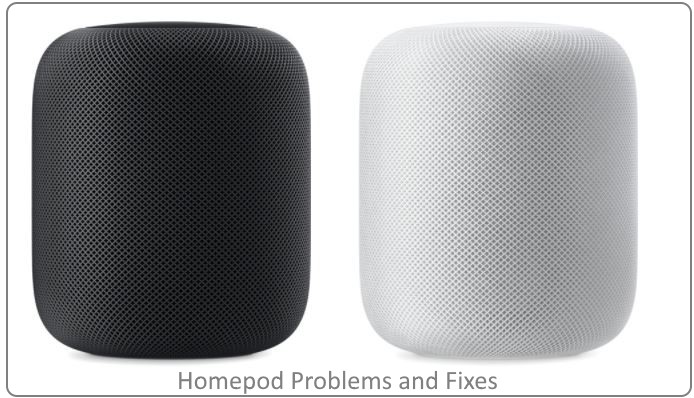
Homepod activation needs Apple ID and WiFi Settings for Access WiFi, Apple Music. Apple Last iOS version can transfer Apple ID, Apple Music, Siri, and WiFi Settings automatically.
MY LATEST VIDEOS
Apple inc Interesting Facts.mov
0 seconds of 2 minutes, 33 secondsVolume 0%
Update your iPhone, iPad, or iPod with the latest iOS firmware.
Also Read:
Check Important Settings for HomePod in Home App (iPhone)
HomePod Setup Not Working, Auto Setup Screen Doesn’t Appear
Before starting to use HomePod at your Home or Office, you need to set up and configure first. Your New HomePod auto-detect nearest iPhone and Popover setup screen on your iPhone if your iPhone meets conditions.
- iPhone running iOS 11.2.5 or later
- Also, Your iPhone has turned on Bluetooth and Connected to the WiFi network that you want HomePod to use.
- Hold your iOS device a few centimeters away on the unlocked screen. Tap on the Setup button.
Still, Setup Screen Doesn’t appear on the iPhone home screen, follow the below troubleshooting steps,
1: Open the Home app on your iPhone.
Note: Home App isn’t showing on the iPhone home screen, it’s free and download from the app store.
2: Tap on ⊕ appearing on the home app, Next Tap on Add Accessories.
3: Tap on “Don’t Have a Code or Can’t Scan?” Tap on HomePod in the Accessories list.
Open the Home app on iPhone, iPad.
Configure home pod settings, Change HomePod Name, Room Assignment and Other Settings.
Find your HomePod added in Home Kit, Tap on Details.
Sound When Using Siri
HomePod Language change
Change account and more.
HomePod Error -6722
Are you trying the setup with HomePod and getting Setup Failed -6722 error? This error code is showing unable to share your WiFi Password to HomePod automatically.
Other Error Code related to this solution,
Setup Failed 301003, HomePod Wi-Fi connect failed, Homepod having problems with the connection;
Auto HomePod setup required a WiFi connection, So during installation, your iPhone will share saved WiFi password to HomePod.
Let’s check quickly how to fix the HomePod error -6722 during setup.
- Turn off Router’s Firewall temporarily, Also Go to the Home app on iPhone and Reset Homekit, Try to complete setup and Again turn on Firewall and should be okay with everything.
2. Reset HomePod: Unplug HomePod and starting up it again, Press at the top of the HomePod until the three beeps play.
3. Apple Said:”*HomePod doesn’t support public or subscription networks with sign-in requirements or enterprise-style deployments.“
4. Reset Network Settings on iPhone (Settings > General > Reset > Reset Network Settings.)
5. Hard Restart or Reboot your iOS device. Also, Reset HomePod.
HomePod Setup Failed 301003 [Fix homepod setup problems]
First of all Unplug HomePod and also turn off the iPhone at the same time,
Take 30 Seconds and Plug HomePod now and Turn on your iPhone,
Now, While you auto-setup HomePod, Skip “Enable Personal Requests” by choosing DO NOT.
I hope this helps to fix homepod connection problems, Also try the above Solutions.
Homepod not Playing Song
Once you setup HomePod, use the Siri command to play music from Apple Music. For Example: Play “Your PlayList name.”
Check Volum Level or increase it.
You are not an apple music subscriber and Expired, Go to renew apple music first from your iOS device. Otherwise, you will get to the Apple Music Free trial setup screen between HomePod Setup.
Or Connect HomePod with iPhone via Airplay. Play Music on the Apple Music app, Tap on Airplay icon > Find Your Homepod.
Apple Homepod stereo problems
if you have HomePod Stereo Issues, then try my bottom guide to resolve the homepod stereo pair problems.
Make sure that your homepod speakers allow everyone connected to this network. if you have selected that the speakers to be available only to people that are connected to Your Home then you facing HomePod Stereo Issues.
Hey Siri Not Working on Homepod [Fix Homepod Siri problems]
Set up is not completed with iPhone, once you are done with the configuration, Siri will activate automatically.
Apple keeps strong accuracy on activating Siri from Voice “Hey Siri,” Otherwise anyone can change settings, Gives commands and more during party time or in a public place.
Homepod Won’t Work with AirPlay from iPhone
Is Airplay missing on iPhone or Restricted from your iOS setting, Check it and Open control center > Tap on Screen Mirroring > Wait for Scan devices > Tap on the Device (Homepod).
My Mac Won’t connect to HomePod- Here’s real Fix
Yesterday, I was trying to connect my MacBook Pro (macOS Catalina) to HomePod but having an unexpected network error and so that I can’t connect my Mac to my new Apple smart speaker.
Therefore, I tried to Reset HomePod but didn’t work, and after it, I changed AirPlay settings as a resolved solution that is noted below. In case, having the same trouble as your Mac (MacBook Pro/ Air, iMac, MBP touch bar, iMac Pro) cannot connect to your HomePod then you must try.
- Launch Home App – Tap Arrow icon looks like location services in the upper-left corner.
- Tap Home Settings and then tap your Home.
- Under Speakers,
Change from Anyone who shares Home to Everyone on Network.
Now try to connect your Mac to HomePod.
I hope, now it will connect 100%. Enjoy Mac to HomePod.
Homepod not Playing Song From Apple Music
Homepod automatically detects the nearby iOS device (running iOS 11.2.5 or later). Turn on Bluetooth on iPhone, Play Music.
Siri isn’t working for change music, Use Single Tap on the top surface (Play & Push Song), Double Tap (Move to Next track), Tripple Tap (Move to Previous track).
Your HomePod is playing a song online from apple music via a WiFi network; first check WiFi is turned on and Working on another device for a test.
Related Readings
- Fix Apple News App not Working, Loading & Crashing on iPhone, Mac
- News App Not Working on Mac Sonoma: Here's 17 Ways to Fix it!
- 25+ Best Health Accessories for iPhone & iPad in 2023
- Best Audio Interface for M2 MacBook in 2023 (USB-C Supported)
Apple Music subscription is overdue, Check apple music is activated on your other Apple device.
Use HomePod As a Speaker Phone: Route calls on HomePod
Yes, we can route and play incoming calls from iPhone to HomePod. on your iPhone’s Phone App > Audio > HomePod.
Any How: Enjoy Sleep Timer on HomePod.
In the Next Update, apple will gift these features, Activate Siri “Hey Siri” and Say: “set a 15-minute sleep timer” or “stop the music in x minutes” that for taking action immediately.
Unable to connect HomePod with iPhone, iPad, or iPod Touch [Fix homepod Wi-fi problems]
Turn on Bluetooth or AirPlay from your iPhone.
Restart or Reboot your iPhone. (Restart iPhone 7/6/6S Or Hard Restart your iPhone X/8/8 Plus)
Explore More: HomePod AirPlay Won’t Connect.
HomePod compatible Devices
Homepod need the latest iOS version of the Below compatible Devices,
- iPhone 12mini, iPhone 12, iPhone 12 Pro, iPhone 12 Pro Max
- iPhone SE 2020
- iPhone 11, iPhone 11 Pro, iPhone 11 Pro Max
- iPhone XS Max
- iPhone XS, iPhone XR
- iPhone X
- iPhone 8 Plus
- iPhone 8
- iPhone 7 Plus
- iPhone 7
- iPhone 6s Plus
- iPhone 6s
- iPhone 6 Plus
- iPhone 6
- iPhone SE
- iPhone 5s
- iPad Pro with Face ID 2018
- 12.9-inch iPad Pro
- 10.5-inch iPad Pro
- 9.7-inch iPad Pro
- iPad (5th generation)
- iPad Air 2
- iPad Air
- iPad mini 4
- iPad mini 3
- iPad mini 2
- iPod touch (6th generation)
Play Third-Party Music App Spotify, Pandora on Homepod
Apple Music is only supporting Homepod, But Apple is encouraging developers to build HomePod supported Apps. In the future, we use Spotify and Pandora music to play music from the app using Airplay 2.
HomePod not showing in the Home app
Your Homepod is charged enough to turn on. It’s charged than Turn off and turn on HomePod.
HomePod isn’t Syncing with Home Accessories
The home app compatible device will auto-sync with Homepod, First Add Accessory in the home app by Scan Setup code.
Contact the Manufacturer and read the user guide that comes in the box.
Homepod Siri not working
Reset HomePod or Restart. Clean Homepod mesh with a cleaning cloth or soft brush. Might be there is dust over a microphone. And your sounds do not reach inside the system.
Manually activate or Use Siri on HomePod: Touch and Hold Top surface of the HomePod.
Homepod Won’t Turn on or Charing slowly
Any hardware issues that might be there, contact the Apple support desk.
Above all are the severe problems for Apple’s first-generation smart speaker: HomePod. Good luck and enjoy new smart technology from Apple.
No widgets added
Important
- Send Tips? Mail Us [Write For HowToiSolve]: Right Chance to get Rewards in Forum.
- Apps & Accessories Reviews: Submit us
- Have you any problems with Your Apple Devices? Submit Your Problems [Get Free Troubleshooting Tips]
- HIS Disclaimers...As an Amazon Associate, I earn from Qualifying Purchases. Howtoisolve is not subordinate or connected with Apple Inc.
copyright (C) 2023 - [Sitemap] All Rights Reserved. Reproduction without explicit permission is prohibited.